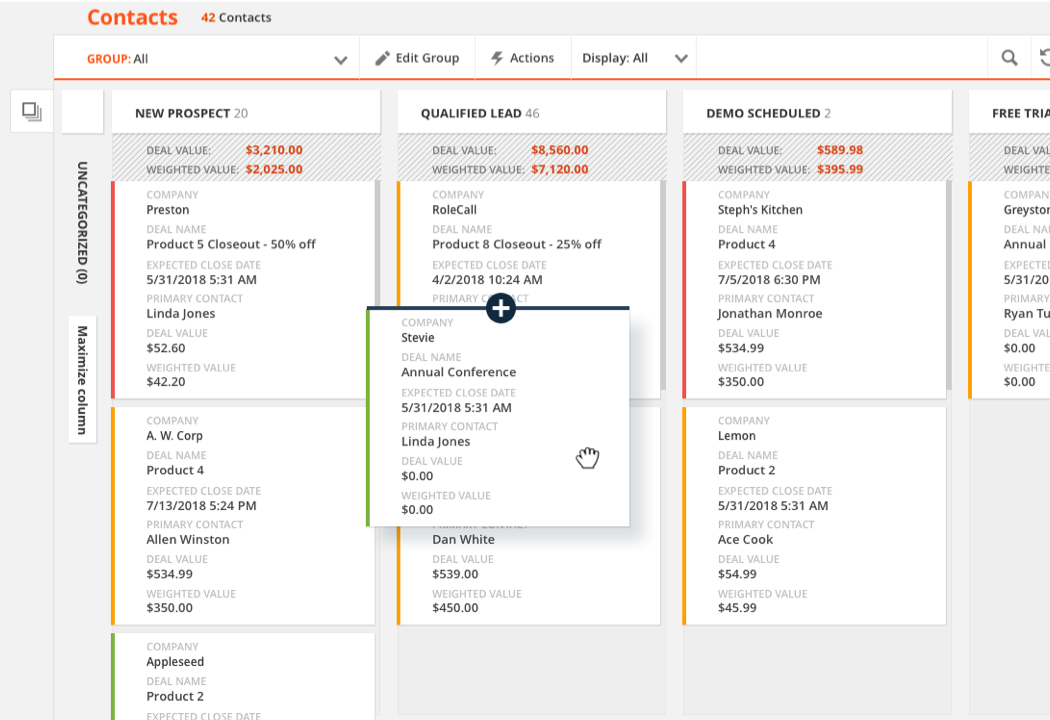
In Card View, each contact’s information is displayed like a business card, showing only what you want to see at a glance, and the cards are sorted into columns representing stages within any process.
“Ontraport has always been the ultimate platform for building automated systems in your business,” Ontraport CEO Landon Ray said. “Now it’s easier to visualize them.”
This bird’s-eye view, available on the Contacts Collections screen, is much more than just a facelift; combined with the power of Ontraport’s marketing automation, you can use this view in actionable ways to improve the way you manage customer relationships.
“Behind the scenes, Card View uses the same functionality that’s always been built into Ontraport’s CRM, but it flips the viewpoint to empower our users to more effectively leverage the data,” Landon said. “Ontraport now has a drag-and-drop pipeline view, and our epic automation engine behind it takes it above and beyond.”
Card View in action
You can interact with the cards in Card View using simple drag-and-drop functionality, making it especially useful for businesses with live sales teams or any team members who personally connect with customers. These team members can manually move contact cards to appropriate next steps in the funnel based on their conversations with the contacts or other intel.

Moving a contact’s card to a new column updates the related field in his or her contact record and can trigger any corresponding automation; the columns in Card View are equivalent to field values in a contact record.
Team members using Card View can also easily select certain contacts or groups of contacts and send them an email or SMS, add them to a specific campaign, or label them with a particular tag or field value using group actions just as they could in list view.
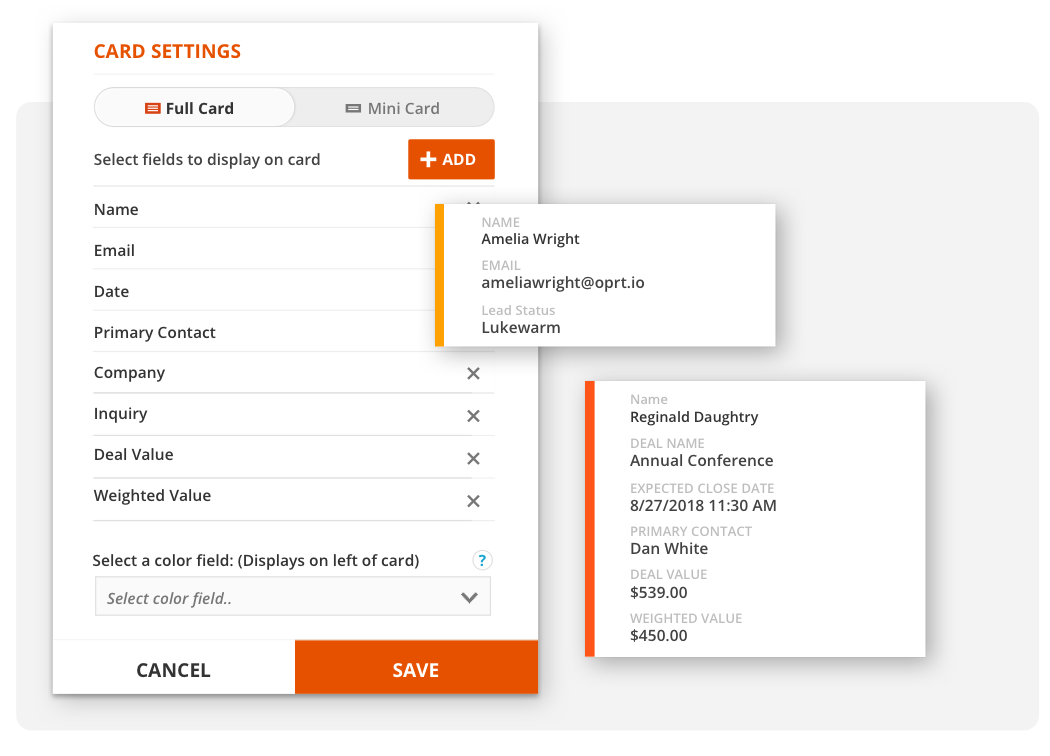
“Card View gives team members confidence that they’re staying on top of their tasks and allows them to take ownership over advancing their relationships with contacts,” Landon said.
Using Card View as your central command center can help your team stay on top of day-to-day tasks. Team members can quickly prioritize which contacts to follow up with based on visual cues, ensure follow-up with each contact, and gauge individual progress toward their quotas and goals at any time.
From a management perspective, the ability to get a pulse on the quantity or type of contacts in each stage of your critical systems gives you insight for making data-driven decisions. You can more easily forecast results for budgeting and resource planning, spot weak points in your funnel to make improvements, and zero in on your team’s greatest opportunities to convert leads into customers or otherwise achieve your goals.
Endless applications for any business type
Managing how you view your contact data has pretty much been limited to pre-set stages of a sales pipeline, such as “qualified lead,” “demo scheduled,” “considering purchase,” “committed to purchase,” and “purchased.” With Ontraport, you have the flexibility to customize your view to depict any system in your business.
Here are just a few possible use cases for Card View:
New client onboarding: If you have an onboarding process to ensure new clients are properly welcomed and trained on your product, you could organize your Card View stages based on the steps involved, such as “welcome call scheduled,” “welcome call completed,” “training video 1 completed,” “30-day check-in email sent” and so on. You’d easily be able to spot where clients get delayed and quickly tweak your outreach messaging approach to free up the flow.
New product launching: Say you’ve got a campaign to create buzz around a new product; you could use Card View to gauge how effective your efforts are by dividing contacts into stages of the funnel. For example, you could designate stages for “signed up for pitch webinar,” “attended pitch webinar,” “visited order page” and “purchased.” This could be a useful way to estimate your conversion rates and revenues.
Client project management: If you’re a B2B service provider, you could use Card View for the stages of repetitive client projects, such as “proposal sent,” “proposal accepted,” “stage 1 complete,” “invoice sent,” “invoice paid” and so on. This could be especially helpful for keeping track of the status of your interactions and ensuring you don’t miss an important approval or payment
Completely customizable
With Ontraport’s Card View, you have full control over what stages you want to show, what information shows up on each contact card, and how each user in your account views the funnel.
Creating your stages
The stages you organize your contacts into or, in other words, the labels that show at the top of each column in Card View, can be based on any field in your contact records. The values in the dropdown for that field become the labels for each column.
For example, if you have a “lead status” field with dropdown values such as “new lead,” “considering purchase” and “completed purchase,” those values will become your columns in Card View.
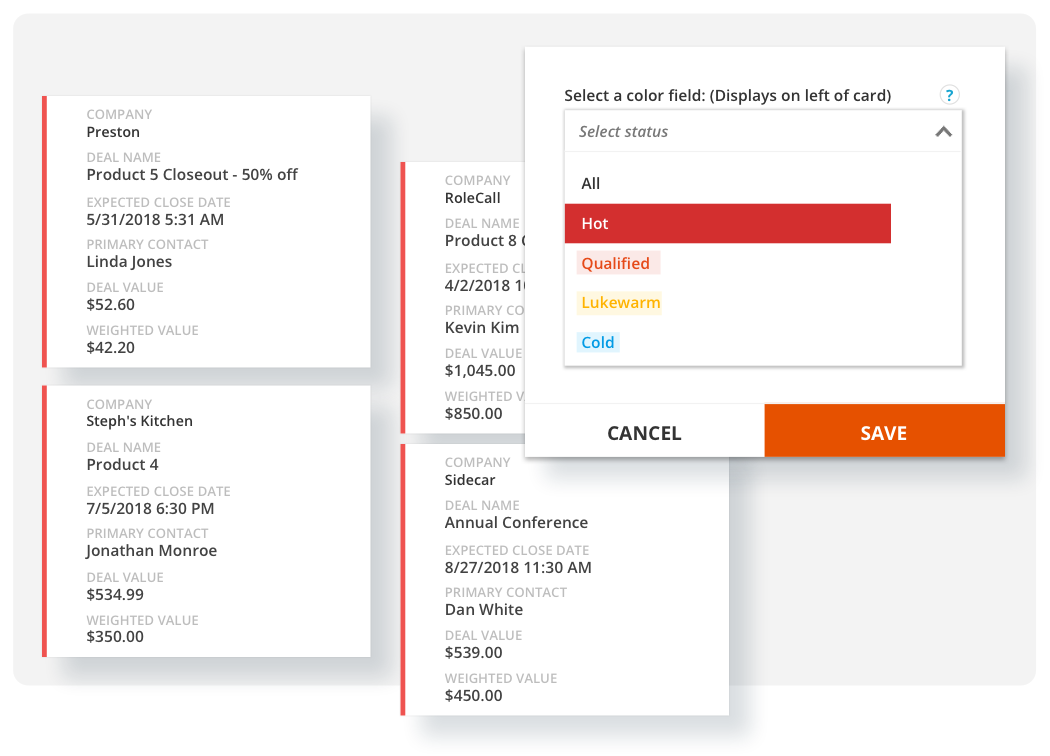
Designing your cards
When working in Card View, you can view full cards with more information or mini cards with just the essentials so that you can see more cards on one screen. In your settings, you can choose exactly which fields from your contact records you want shown in both the full and mini card views.
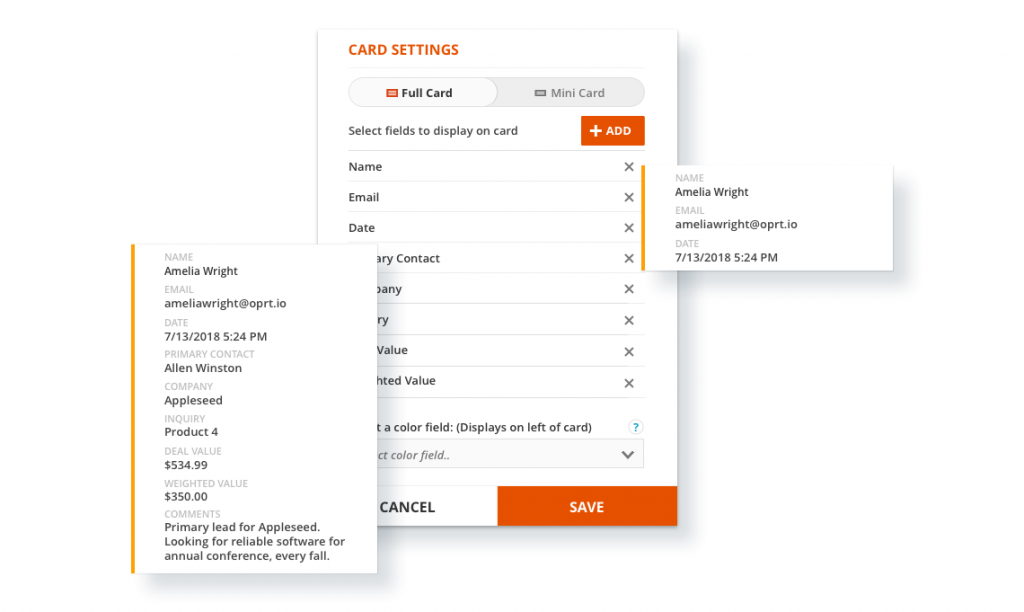
You can also set up a new color field to automatically add color bars to the side of cards based on settings you dictate. The colors serve as additional visual cues to support you and your team in quickly understanding the status of contacts. For example, you can use green, yellow and red to indicate the amount of time that has passed without a lead being contacted. Red could signal that it’s been over a certain period of time, immediately cuing your team member to prioritize contacting that lead before the others.
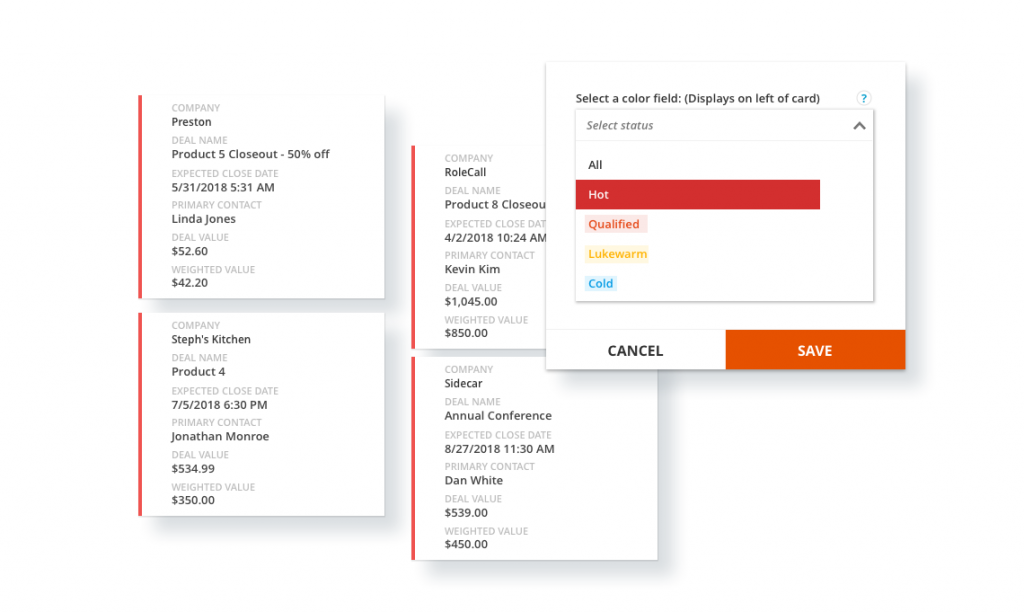
Tailoring your display
View settings are saved on a per-user, per-group basis. That means that every user in your account can create specific views that matter to him or her. For example, sales reps could show contacts they’re assigned to, and a marketing manager could filter to only show contacts who came from a certain lead source. If you’ve set a particular group to be displayed as cards, the system will remember that and display your data just the way you left it the next time you viewed that group.
This allows every user to easily create and quickly access custom views of your pipelines. For example, you may want to have one view of your new leads sorted by deal size and another that shows you which leads have been active on your site most recently. The possibilities are unlimited.
More to come
All Ontraport users can now access Card View simply by selecting the icon while on the Contacts Collections screen. For detailed instructions on how to set up and use Card View, visit the Knowledge Base article here.
![]()
Looking for more Card View tips and tricks? Stay tuned for updates that will continue to benefit your sales teams’ workflow so they can focus on improving customer relationships and tackling client needs.
![]()