With Ontraport, your automation maps manage the majority of your sales processes. But there will be times when your customers reach out to you or your team for help with their transaction. It’s crucial to know how to manage those requests so you can create exceptional customer service experiences. If your customer wants a refund, you can issue it. And if they need a copy of an invoice, it’s easy to resend it.
This functionality is only available to users with Ontraport Plus accounts and above.
Table of contents
View your contacts’ transactions
Transaction statuses
Actions for existing transactions
• Mark as paid
• Rerun transaction
• Retry with another card
• Refund transaction
• Void transaction
• Write off
• Rerun commission
• Resend invoice
• Export transaction
View your contacts’ transactions
Your contact records have a special tab in the Detail View of their records — “Purchases.” Contact records are the only collection with this tab because only contacts can make purchases. All of the transaction statuses and actions covered in this article are available from the “Transactions” section of a contact’s “Purchases” tab. Here’s how to get there:
- Go to Contacts and click on your contact’s record.
- If Quick View is your default object view, click View Details to switch to Detail View.
- Click Purchases on the left and scroll down to your “Transactions” section.

Transaction statuses
This section shows you all of your contacts’ past purchases along with each transaction’s status. Here’s what each status means:
- Collections: this open order payment failed to process and was added to collections to retry the card.
- Paid: this transaction was successful.
- Refunded: this transaction was refunded.
- Voided: your Ontraport account will ignore this transaction.
- Declined: this one-off transaction failed to process.
- Write Off: this open order payment failed to be collected through your recharge settings.

Actions for existing transactions
From your contact’s transaction section, you can select an item and take action on it. There are nine different actions you can take on existing transactions.
The actions that you can choose from depend on your transaction’s status. For example, it wouldn’t make sense to rerun a paid transaction, so that action isn’t an option for transactions with the status, “Paid.” Here is a summary of each one:
1. Mark as Paid
This action is available for all transactions that aren’t already paid. It updates the status to “Paid” without processing it through your payment gateway.
- Use this action if you receive a physical payment from your customer. If your subscriber’s card fails, they may pay you with cash or a check. You can take the payment, and mark the transaction as “Paid” to remove it from collections.

2. Rerun Transaction
Use this action on transactions in collections to try processing them again. It won’t automatically change your transaction’s status. Instead, if your gateway’s attempt is successful, the status will update to “Paid.” If the transaction fails again, the status will remain “Collections.”
- This action helps you collect overdue payments. For example, if your customer’s subscription payment fails, they may give you a call and ask to update their info. After you manually update your customer’s credit card information, you can retry the transaction.

3. Retry with another card
Back to top
Use this action on transactions in collections to try to process them on a card that is not the contact's default payment method.. When retrying the transaction, if the attempt is successful, the status will update to "Paid." If the transaction fails, the status will remain "Collections."
- When you choose this action, you can choose the card you want to charge. This action helps you collect overdue payments while keeping your contact's preferred payment method as their default card.
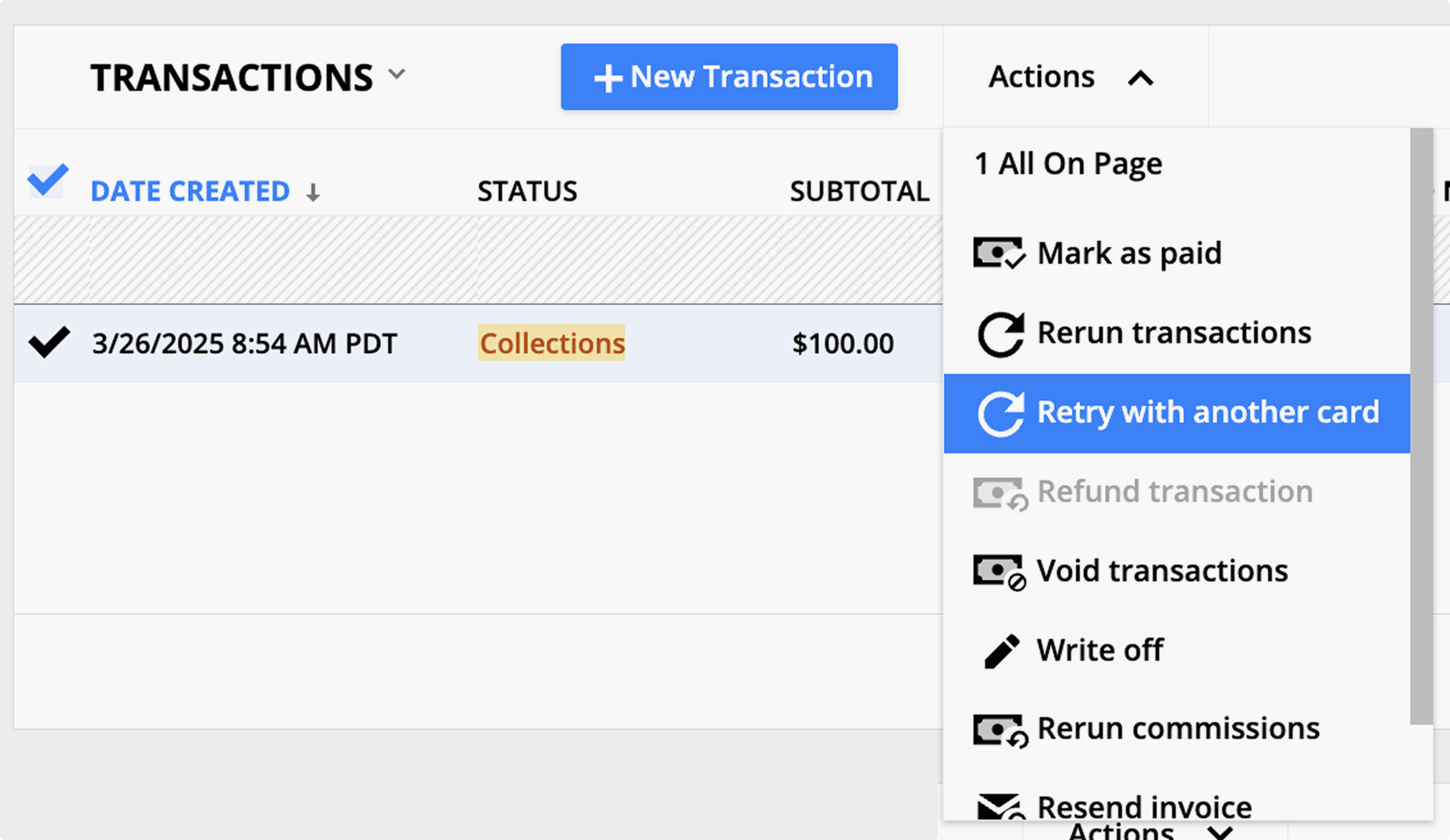
4. Refund Transaction
You can refund transactions with the statuses “Paid” or “Write Off.” Use this action to update your transaction’s status to “Refunded.” It will also attempt to refund the transaction through your payment gateway.
- Note, each payment gateway has its own refund rules and settings. These settings determine if this action will process the refund through your gateway.
- For example, the PayPal Standard gateway only allows refunds through PayPal itself. This means you will use the “Refunded” action to mark your transaction as refunded. Then you’ll process the actual refund through PayPal Standard.
- We recommend that you check with your payment gateway the first time you use this action. When you log in to your payment gateway account, you’ll be able to see if you processed the refund.
- If your refund failed, reach out to your payment gateway’s support team. They can determine what rules or settings may be preventing you from processing refunds.

5. Void Transaction
Back to top
You can void any transaction except for transactions with the “Refunded” status. Use this action on any transaction you want your account to ignore. This action won’t attempt to void or refund your transaction through your payment gateway — it only updates the status of the transaction to “Voided” in your Ontraport account.

6. Write Off
Back to top
You can write off any transaction, and your recharge settings will automatically update failed open orders to this status.
- Many accounting systems treat orders in collections as bad debt and write them off after a period of time, such as 90 days. Check with your accountant for the proper use of this feature for your business, as it varies by business type and tax authority.

7. Re-run Commission
Back to top
You can use this action on transactions that have the status “Paid”, “Collections” and “Write Off,” and it won’t update the transaction status. This action uses the data saved in your contacts’ referral fields to determine which of your partners get commission from this transaction.
- This action is useful when you need to manually update a contact’s first and last referrer. The action will re-run your account’s commission calculation.
- It can remove a commission from one partner and add it to another.
- Or it can add a commission to a partner who wasn’t a referrer when your customer bought your commissionable product.

8. Resend Invoice
Back to top
This action is available for all transaction statuses except for “declined” — “declined” transactions don’t generate an invoice. This won’t change your transaction’s status and will resend your contact the original invoice for this transaction.
- This action is helpful if your customers request a copy of their invoice or would like a copy sent to their updated email address.

9. Export Transaction
Back to top
You can export any transaction, and this action allows you to export your transaction data to a spreadsheet.

- To export, select one or more transactions and click Export transactions.
- Choose the fields you’d like to export and, optionally, add an email address to send your exported spreadsheet.

- You can download your spreadsheet from your pop-up notification.

- Or download it at any time from your account’s exported lists.
