With Ontraport, you can manage the majority of your sales process with order forms and automation. But there will be times when your customers contact you or your team for help with a transaction.
It’s important to know how to manage these requests to deliver exceptional customer service. If a customer wants a refund, you can issue it. If they need help with an invoice, you can resend it, pay it on their behalf, or copy a link to the invoice or payment page to share.
This article also shows you how to find purchase details in contact records, explains the difference between invoices and payments, and walks you through the statuses and actions available for each.
This functionality is only available to users with Ontraport Plus accounts and above.
Table of contents
View your contacts’ past purchases
Purchase history, invoices and payments
Invoice statuses
• Actions for invoices
Payment statuses
• Actions for payments
Managing invoices in collections
View your contacts’ past purchases
Only contact records contain any purchase information because only contacts make purchases.
In the Purchases tab of a contact record, you can view past purchases, create new invoices, and take actions on existing ones. There are two main sections for viewing your customers’ purchase information:
- Purchase history: View the specific products the contact has purchased.
- Invoice info: See invoice details like first purchase date, total unpaid transactions, last charge amount, and more.
- Last credit card used: View information about the last credit card used to process a transaction.
- Invoices: See each invoice, which may include multiple purchased products.
- Payments: View individual payments made by the contact.
- Subscriptions and payment plans: See open orders for subscriptions and products purchased on a payment plan.
- Credit cards on file: View all credit cards saved for the contact.
- Coupons: See all personal coupon codes generated for the contact.
Purchase history, invoices and payments
Back to top
Ontraport's billing system separates each transaction into two parts: an invoice and a payment record.
- An invoice is a payment request. It shows what the customer owes and gives you tools to manage the billing process.
- A payment is the money actually received toward that invoice.
Each contact record includes separate subcollections for Invoices and Payments, and each record has a status to show the status of each record.
Most billing actions happen on invoice records, things like paying, editing or voiding, because invoices act as flexible workspaces for managing the whole transaction.
Payment records are more restricted since they reflect finalized financial activity. So the only action you can take on payment records is to refund them.
The purchase history section in contact records shows the individual products purchased by the contact and shows information from both the relevant invoice and payment records.
Invoice statuses
Back to top
This section shows you all of the requests for payment you've sent to the contact, along with each invoice's status, past purchases, and each transaction’s status. Here’s what each invoice status means:
- Collections: The payment failed, and the invoice was added to collections to retry the card.
- Open: The invoice is unpaid.
- Closed: Payment was collected or refunded.
- Draft: the invoice’s settings are to request payment and the invoice has not been sent yet.
- Closed: The status of invoices that declined on order forms, or the status of refund receipts.
- Refunded: this transaction was refunded.
- Voided: your Ontraport account will ignore this transaction.
- Write off: The payment failed after recharge attempts, or the invoice was manually marked as written off.
Actions for invoices
Back to top
From your contact’s invoice subcollection, you can select an item and take action on it. There are twelve different actions you can take on existing transactions.
- Pay
- Edit
- Request payment
- Send invoice receipt
- Refund
- Void
- Write off
- Re-run commissions
- Export
- Delete
- Copy invoice link
- Copy pay link
The actions available depend on the invoice’s status. For example, you can’t write off a paid transaction, so that option isn’t available when the status is “Closed” Here’s a summary of each action:
Pay
Back to top of section
This action is available for invoices with the status:
- Open
- Collections
When you select this action you can choose to charge a credit card on file for the contact or to log an offline transaction, which is helpful when you have received payment using another method such as check or cash.
If you choose to charge a credit card and the charge is declined, then you can choose which status you’d like to update your invoice to.
- Mark unpaid
- Pick this if you want to try to collect payment with another card.
- Run collections
- Choose this if you want to kick off the automation set in your account’s recharge settings.
- Void invoice
- Select this option if you want to cancel the request for payment.
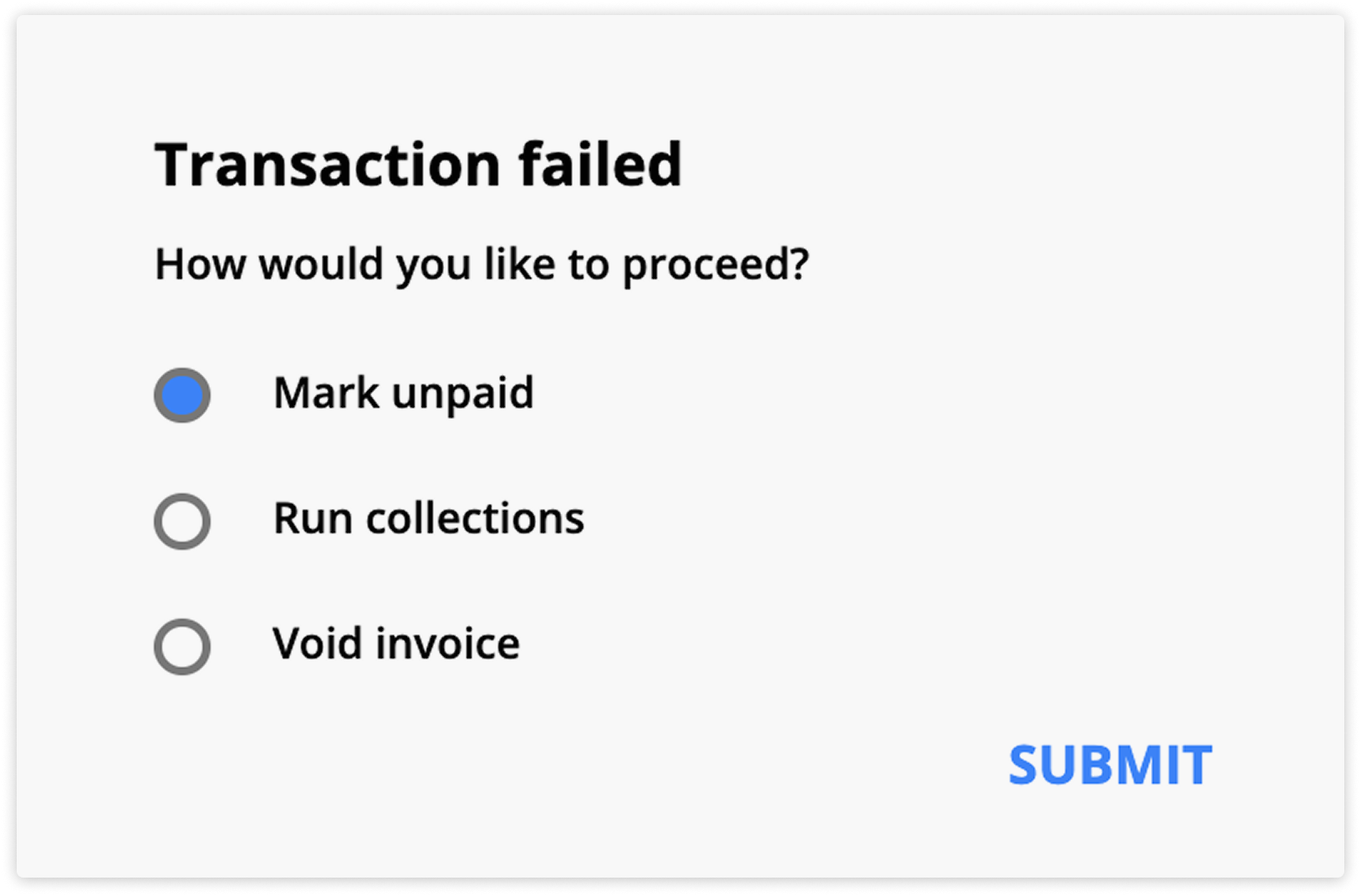
Edit
Back to top of section
This action allows you to review and revise invoices before sending them to your customers. You’ll see the same options as when you originally created the invoice.
You can only select this action when the invoice has a status:
- Draft
- Open
Request payment
Back to top of section
This action will send an unpaid invoice email to your customer and it only available for invoices with the status:
- Open
- Collections
Send invoice receipt
When your customer requests a receipt for a purchase, you can send it manually at any time for invoices that have been paid.
This action is available when the invoice’s status is:
- Collections
- Refunded
- Voided
- Declined
- Write off
Refund
When you issue a refund, your customer will get their money back. This will change the purchase status in the purchase history to "Refunded" and update the invoice with the same status and the invoice balance will change to $0. A negative payment record is created to reflect the refund amount.
This action is available when the invoice’s status is:
- Closed
Note on refunds Each payment gateway has its own refund rules and settings. These settings determine if this action will process the refund through your gateway. We recommend that you check with your payment gateway the first time you use this action. When you log in to your payment gateway account, you'll be able to see if you processed the refund. If your refund failed, reach out to your payment gateway's support team. They can determine what rules or settings may be preventing you from processing refunds. |
Void
Back to top of section
Use this action when you want to cancel an invoice without deleting it so you can preserve the record of the transaction. This will update the status of the transaction in the purchase history section and in the invoice section to “Voided.”
This action is available when the invoice’s status is:
- Open
- Closed
- Collections
- Refunded
- Declined
- Write off
Write off
Back to top of section
Write off invoices to mark them as bad debt and keep your financial records accurate. This updates the invoice and purchase history items to “Write off” and sets the invoice balance to $0.00.
This action is available when the invoice’s status is:
- Open
- Collections
Your account’s recharge settings will automatically mark failed open orders as written off after the time you’ve set for retrying transactions has passed.
Re-run commissions
Back to top of section
Use this action when you need to add or correct referral information for purchases after the transaction has already been processed.
For example, if you need to manually update a contact’s first or last referrer, you can use this action to re-run the commission calculation to remove a commission from one partner and add it to another. Or you can add a commission to a partner who wasn’t a referrer when your customer purchased the commissionable product.
You can only select this action when the invoice has a status:
- Closed
Export
Back to top of section
Export your invoices into a CSV file so you have a record of all your sales and import it into third-party reporting and accounting systems.
The process of exporting invoice information is the same as exporting contacts.
Delete
Back to top of section
Delete draft invoices that are incomplete or irrelevant from your account. This will remove the invoice from the invoices subcollection and from the contact’s purchase history.
You can only select this action when the invoice has a status:
- Draft
Copy invoice link
Back to top of section
If you need to give your customer access to an invoice link, you can copy it from the invoices subcollection.
You can only select this action when the invoice has a status:
- Open
- Closed
- Collections
Copy pay link
Back to top of section
If you need to give your customer access to a payment page link, you can copy it from the invoices subcollection.
You can only select this action when the invoice has a status:
- Unpaid
- Collections
Payment statuses
Back to top
This section lists all of your contact’s past payments, including each payment’s type, status, and transaction details.
Payment records come in two types:
- Payment – Records money collected from a customer.
- Refund – Records money returned to a customer.
And they can have two statuses:
- Applied – The payment was successfully processed (either received or refunded).
- Declined – The payment attempt failed.
Actions for payments
Back to top
There are two actions available for payments, Refund, and it is only available to payments with the status “Applied.”
- Refund — Refunding a payment is the same thing as refunding a paid invoice.
- Export — Export your payment information into a CSV file so you have a record on file, and you can also import it into third-party reporting and accounting systems.
- You can export any payment record regardless of the status or type.
- The process of exporting invoice information is the same as exporting contacts.
Managing invoices in collections
Back to top
When an invoice goes to collections, your account automatically tries to recharge the customer’s card on file using your recharge settings.
You can also take these actions to collect payment:
- Click Pay to attempt to charge your customer’s card.
- If the transaction fails, you can choose what you want to happen:
- Mark open - Removes the invoice from collections.
- Run collections - Keep the invoice in collections and your account will attempt to recharge the card on file.
- Void invoice - Stop attempting to collect payment.
- If the transaction fails, you can choose what you want to happen:
- Click Request payment to send a payment request email to your customer.
- Click Copy invoice link or Copy pay link to share the invoice or payment page with your customer in chat.
