Ontraport has standards to ensure your emails make it to the inbox. In this article, you will find information about how to follow Ontraport’s email standards, how to get and keep permission to email, and how to stay compliant with the laws that regulate mass emails.
Note, this article covers information about your account’s email delivery. If you’re interested in learning how your content affects your email deliverability, check out this article.
Table of contents
Getting permission to email
• Email you have permission to send
• Bulk Email Status (BES)
• Subscription Management Page
• Transactional emails
• Maintain a clean, engaged list
Ontraport Email Standards
• Import review
• Transactional email misuse
• Spam score limit
• Complaint rate limit
• Bounce rate limit
• Free email “from” addresses
• Domain reputation
Bulk email laws
• CAN-SPAM and CASL compliance
• What Ontraport does for you
• Email open tracking
• Edit your unsubscribe email footer
• Update the address on your unsubscribe footer
• Update the wording of your unsubscribe footer
• GDPR
Getting permission to email
Getting permission to email confirms you are compliant with bulk email laws and is crucial to sending any marketing emails.
In addition to following the law, getting permission also ensures your recipients want to receive the emails you send them. Sending relevant messages makes it less likely that contacts will mark your emails as spam.
Usually, you get permission to email your contacts when they fill out your forms.
/forms-form_settings-opt-in_settings_highlight.png)
What type of messages are considered bulk email?
Much of the information in this article refers to “bulk email,” and not every type of email that you send fits that description.In Ontraport a bulk email send is any email:
- Sent through automation
- Manually sent to two or more contacts
One off emails and emails sent through Inbox are not considered bulk email sends.
Email you have permission to send
You only have permission to send content your contacts specifically request to receive. If you send emails that do not relate to your contacts’ requests, they are likely to unsubscribe or complain about your messages.
When a contact unsubscribes from your emails, their Bulk Email Status (BES) is updated to “Transactional Only.” This means you can only send them transactional emails.
Bulk Email Status (BES)
Contacts’ bulk BES specifies if you have permission to send them marketing or transactional emails.
You can view your contacts’ BES in the “Lead Information” section of their contact records.

When a contact has an “opted-in” BES, you can send them marketing messages. But you should only send emails about the topics your contacts requested to receive.
For example, if your contacts opted in to receive vegan recipes, don’t send them keto and meat lovers recipes. If you do, you’ve expanded the types of messages you’re sending contacts without asking permission. When you send contacts emails they didn’t request, you risk receiving complaints and your messages may be marked as spam.
Here are the bulk email statuses you’ll see in your account.
Can be sent all types of email:
- Single opt-in
- Double opt-in
Cannot be sent any bulk email:
- Pending review: This status is used when contacts were recently imported and have not been approved yet.
- Hard bounce: These are addresses that can’t be delivered to due to inbox issues. For more information, you can read about bounces below.
- Unconfirmed: This status is used when a double opt-in is required, and contacts have not confirmed their email.
Note, these contacts can still receive one-off emails if they’re sent to one contact at a time.
Can only be sent non-marketing emails:
- Transactional and personal only: You can still send transactional-only contacts delivery emails, invoices and other transactional emails. Just be sure you understand what you’re allowed to include in transactional emails and the penalties for misusing them.
- You can also send one-off emails to these contacts or send personal messages through Inbox.
- You can also send one-off emails to these contacts or send personal messages through Inbox.
Subscription Management Page
You can give your contacts more unsubscribe options by adding options to your Subscription Management Page. Your contacts will see this page when they click on the unsubscribe link at the bottom of your bulk emails.
This allows your contacts to unsubscribe from specific topics they are no longer interested in instead of unsubscribing from all of your marketing emails.

Since your automation maps send your marketing messages, you can add any of your automations to your Subscription Management Page. And you’ll access your subscription settings from your automation map’s publish dialog.
Here’s how:
- Go to the automation map you’d like to add to your Subscription Management Page.
- Click Edit to make changes to your map, then click Publish → Subscription Settings.

- Check the “Show this automation on the Subscription Management page” option.
- Add your public name and description.

- Click Save.
Transactional emails
Transactional emails allow you to send products that your contacts have purchased, even if they opted to withdraw their permission for you to send marketing emails — their bulk email status is “Transactional Only.”
- You can mark emails as transactional by checking the “Transactional Mail” checkbox in your message’s settings.

- Then confirm that your message is not a marketing email.
- You must follow strict guidelines when you mark an email as transactional. Ontraport reserves the right to review any transactional email before sending it. In most cases, your messages are automatically approved and ready to send immediately.

Below, please review the types of transactional emails and the penalties for misusing the transactional email feature.
Types of transactional emails
Invoices:
Ontraport’s invoices serve as receipts for your customers. They list all of the products purchased in a transaction and display the total amount paid.

- Ontraport already sends invoices to contacts regardless of their bulk email status. However, if you have other non-marketing follow-up for orders placed through outside systems, those messages can be marked transactional.
Paid products or subscription content:
This is content that your contacts have paid for and are expecting to receive, regardless of whether they have opted in or out of your marketing emails (e.g., account creation notifications, shipping confirmations and password resets).

Business notices:
These are absolutely necessary or required notices for your contacts who have purchased from you (e.g., change of business name or address, policy changes, closure notices, etc.).

Emails you cannot mark transactional
Transactional emails must not contain any marketing information or call-to-action elements. You must remove any links to opt in or order forms, and remove any marketing or sales language in the email.
Lead follow-up:
Messages that contain lead magnets, bonus or lead nurture content
Marketing newsletters:
Content intended to lead contacts to download content or encourage them to purchase a product
Marketing offers of any kind:
Product offers, upsells, cross-sells, downsells, content promotion, sales communication and offers of any kind
Re-engagement emails:
Messages that are attempting to get your contacts to interact with your message
Call-to-action emails:
Messages that ask your reader to take action of some kind (e.g.”We haven’t heard from you in a long time. Please CLICK HERE to re-enroll in our weekly newsletter!”)
Postscript marketing:
Any postscripts or taglines in your message that are marketing-related (e.g., “P.S. Get 25% off your next order when you mention this email!”)
- To avoid problems with sending transactional email, ensure that your signature block does not include a call to action. Having a link to your website is OK; having one that says, “Visit our website for more offers!” is not.
Upcoming offers:
Messages that include marketing language with a call to action (e.g., “Just wanted to let you know that our regular subscribers will receive special offers this coming month. Sign up if you want to be included!”)
To learn more about emailing best practices, check out our Ontraport University lesson on “How not to be a spammer.”
Maintain a clean, engaged list
If your contacts stop engaging with your emails, this can signal that they are no longer interested in them. We recommend two practices to keep your list clean and stop your emails from becoming your contacts’ spam.
1. Add a permission reminder to the top of all your emails. A permission reminder tells your contacts why they’re receiving your email and how to unsubscribe.
- A good permission reminder is friendly, specific and provable.

- For example, “You’re receiving this email at [their email address] because you requested to receive our weekly newsletter. If you don’t want to hear from us anymore, you can unsubscribe here.”

You can use the “[unsub_link_raw]” merge field to create your own unsubscribe link. Choose the “other” protocol when you add this merge field.
Permission reminders serve two purposes:
- They remind your contacts where you got their email address, which makes them less likely to report you as spam.
- They provide proof that you had permission to send the message if you receive a spam complaint on your message.
2. The best practice when sending emails is to mail your most engaged contacts more frequently and your less engaged contacts less frequently. Doing this increased your inbox rates by reducing spam complaints and unsubscribes.
- Ontraport provides a free prebuilt automation map called "List cleaning: Strengthen email deliverability" that you can download by clicking here.
Ontraport Email Standards
You must follow a set of standards when you send bulk emails through your Ontraport account. These standards allow Ontraport to maintain our solid email-sending reputation. Following email standards helps your emails get delivered to inboxes instead of going to spam or getting blocked.
Import review
To ensure your imported lists adhere to our anti-spam policies, all imports undergo an approval process. And Ontraport pulls some lists for manual review.
This list review process protects the health of the IP addresses Ontraport uses to send messages. We verify that users do not send messages to lists that are likely to complain or bounce. If we select your list for review, you can expect:
- An email to your account administrator asking additional questions.
- A confirmation email from our email delivery team within 24 hours of receiving your request. This email will tell you if your list was approved.
Once your list is approved, your contacts’ bulk email statuses are updated to “single opt-in.” Please email support@ontraport.com if your list has been in review for 24 hours or more.
Transactional email misuse
If you send marketing information in a transactional email, Ontraport reserves the right to:
- Issue a warning
- Suspend your ability to use transactional email in your account
- Deactivate your ability to send any email from your account
- Suspend your Ontraport account entirely
Ontraport can take any or all of these actions on an email that’s determined to violate our policy against promotional or marketing language in a transactional email.
If you have questions about whether your message qualifies as transactional, you can submit a support ticket with your proposed copy for our email delivery team to review.
When you send transactional emails, you assume all liability for any violations of spam or privacy laws such as the ACMA Spam Act, CASL, CAN-SPAM or GDPR. Violations of these laws can lead to criminal charges, civil violations and fines in the millions of dollars or Euros.
Spam score limit
You cannot save or send an email that has a spam score of 5.0 or higher. This spam score limit helps improve your email deliverability. It also protects the sending reputation of all accounts.
- A score of 2.9 or lower is rated as “good,” a score of 3.0-4.9 as “medium,” and anything 5.0 and higher rated as “bad.”
You can add the “Spam Score” column to your messages collection to keep an eye on all of your messages’ scores.

Complaint rate limit
Your contacts can complain in one of two ways:
- Clicking the “This is Spam” button
- Clicking the “Unsubscribe” link and then clicking “Report Abuse” at the bottom of the unsubscribe page
Complaints about your messages affect your email delivery across all of your contacts. Mailbox providers such as Gmail and Yahoo log spam complaints, and if too many complaints come from your IP address, they will start sending your emails straight to the spam folder.
Ontraport requires all users to maintain a complaint rate of 0.1% or below per week to protect the sending reputation of all accounts. Our team will reach out to you if you exceed that rate and work with you to correct it. We reserve the right to terminate accounts with high complaint rates.
You can add the “Complaints” column to your messages collection to keep an eye on the messages that are receiving complaints.

Bounce rate limit
Every bounced email negatively impacts your email delivery. Bounce rate is the percentage of emails returned because they could not be delivered. Ontraport has a weekly bounce rate limit of 7%, and we do not send emails to contacts whose BES is hard-bounced. Ontraport keeps bounce-handling protocols and definitions up-to-date, which means you don’t have to manage bounces manually.
Bounces come in two forms — hard and soft.
- Hard bounces: A hard bounce is when you send an email message to an address that no longer exists or the email address has had four consecutive soft-bounces.
- Soft bounces: A soft bounce is when an email address is valid, but the message didn’t reach the inbox for one of the following reasons:
- The recipient’s mailbox was full.
- The recipient has a “spam protector” autoresponder set up that requires senders to respond to a verification email.
- The email service provider (ESP) is temporarily down.
Note, a mailing list that draws a lot of bounces is usually old and full of invalid addresses. If your previous service did not manage your bounced contacts, you should run your contact list through a list cleaning service such as Neverbounce or Briteverify before importing into Ontraport.
Free email “from” addresses
Using a free email address (e.g., an address ending in @gmail.com) as your “from” address can create email delivery problems. Free email addresses don’t give you any control over the domain you’re sending from, and free email services often have anti-spam policies that can block your marketing emails.
For this reason, you can’t add a free email address as your email “from” address. You can only add email addresses from custom domains you set up to send email.
Here’s a list of the email domains you can’t add as a “from” address:
@gmail.com
@googlemail.com
@outlook
@yahoo
@mac.com
@me.com
@icloud.com
@hotmail
@msn.com
@live
@aol
@protonmail
@earthlink.net
@shaw.ca
Domain Reputation
To protect the safety, security and delivery rates of all Ontraport customers who use our hosting and public IP address pool, Ontraport monitors a number of email delivery items including but not limited to:
- Domain reputations
- Blocklist monitoring
- List engagement via our anti-spam alerting system
If this system flags your account, we’ll email your account owner further instructions. We reserve the right to terminate accounts that flag our anti-spam systems.
Bulk email laws
When you send bulk emails — emails sent through automation, group actions, or manual sends to two or more contacts — you will need to adhere to CAN-SPAM, CASL and GDPR compliance laws. Ontraport provides tools to stay compliant; however, we still recommend familiarizing yourself with the laws and regulations regarding mass emails.
CAN-SPAM and CASL compliance
The CAN-SPAM Act of 2003 and CASL (Canadian Anti-Spam Law) are laws regulating bulk marketing emails. Below is a combined compliance checklist for both CASL and CANSPAM:
For bulk marketing messages, you must have:
- Explicit permission to mail — no co-registrations or pre-checked opt-in boxes
- A clear “from” name and address
- A notice clearly stating if your message is an advertisement
- A subject line that accurately represents the content of your email
- An easy opt-out that is honored within seven days
- A physical address of the sender
- Proof of consent to mail in the event of an alleged violation
If you have hired someone to do email marketing for you, you are still legally responsible for their compliance with spam laws.
For a more in-depth view on the CAN-SPAM Act of 2003, check out the Compliance Guide for Business on the FTC’s website. For more information on CASL see Understanding Canada’s anti-spam legislation.
What Ontraport does for you
- Automatically adds an unsubscribe footer that includes your physical business address to the bottom of all bulk emails.
- Automatically updates contacts’ bulk email status to transactional-only when they unsubscribe from the “Manage Your Subscription” link.
Email open tracking
Back to top
By default a tracking pixel is added to all bulk email sends to monitor email opens. However you can update your settings to disable open tracking for all emails, or to enable it only for inbox emails.
The primary reason for disabling or limiting email open tracking is to improve deliverability. Some email providers may flag emails containing tracking pixels as spam or promotional, thereby filtering them out of recipients’ primary inbox.
Go to ![]() → Administration → Email → Email tracking.
→ Administration → Email → Email tracking.
You can choose from the following options:
- Track all email opens
- Only track bulk email opens (Recommended)
- Only track one-off email opens
- Don't track email opens
Edit your unsubscribe email footer
All bulk marketing emails automatically have an unsubscribe email footer added to the bottom of the messages to ensure they are CAN-SPAM compliant. Here’s how to customize the wording and design of your unsubscribe footer and update the physical address from a central location in your account.
Update the address on your unsubscribe footer
Your business address always displays in your unsubscribe footer. Follow these steps to update your business address.
- Go to
.png) → Administration → Business Info.
→ Administration → Business Info. - Click Business Information and fill in all required fields.

- Click Save.
Update the wording of your unsubscribe footer
As long as you follow the unsubscribe footer guidelines, you can personalize the wording of your unsubscribe footer. There are two unsubscribe footers, each used with different email editors. The Advanced Mail unsubscribe footer is added to emails created with the Advanced Mail editor. The Simple Mail unsubscribe footer is used for Simple Mail, HTML Mail, and legacy email editors.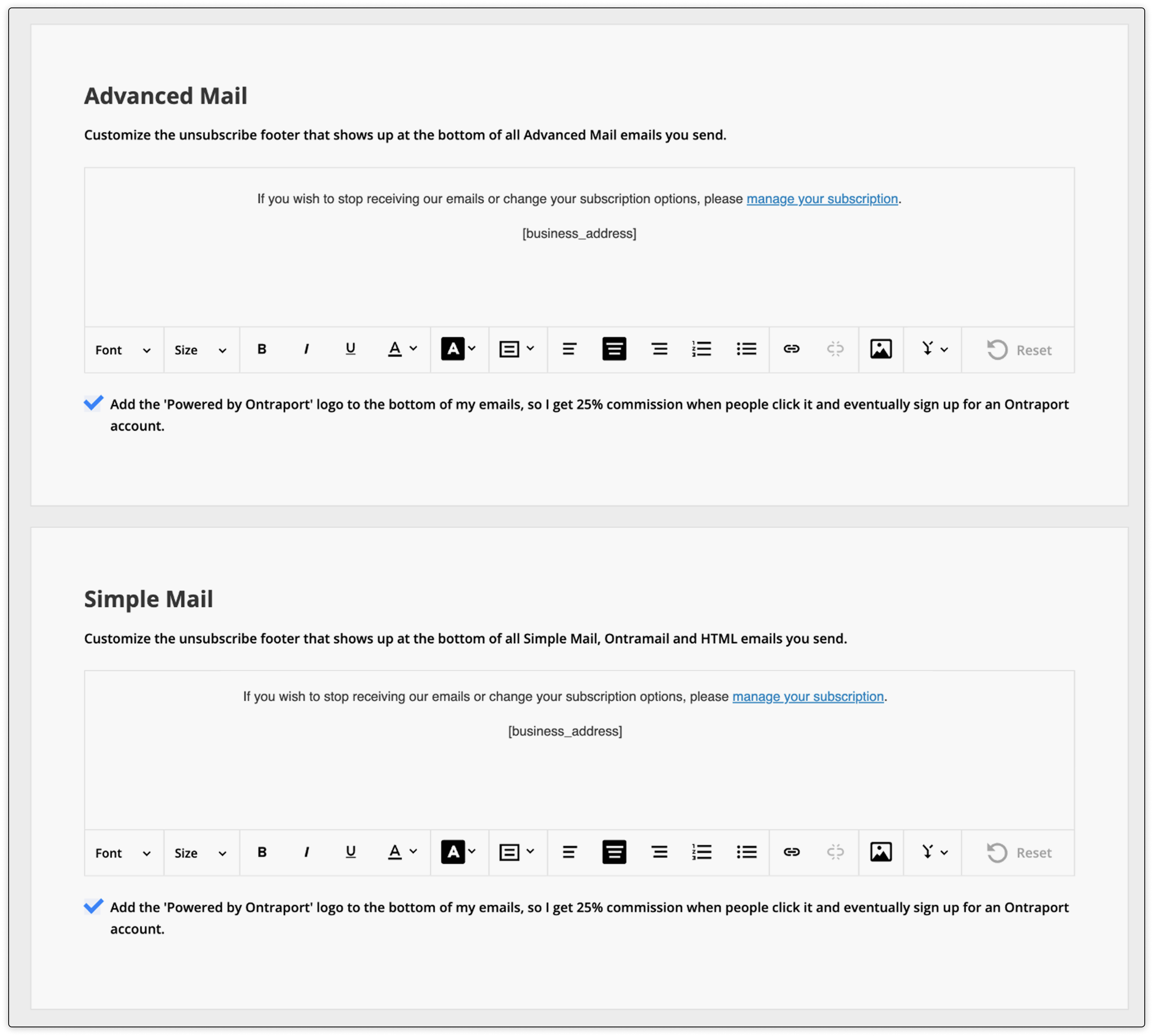
You’ll follow the same steps to customize each footer. Here’s how:
- Go to
.png) → Administration → Business Information.
→ Administration → Business Information. - Click Unsubscribe footer, review the guidelines pop up and click Okay.
- Edit your footer text.
- If you want to use the same business name and address on your unsubscribe footers, add the merge fields "Business name" and "Business address."
- Use contact owner merge fields to add names and addresses depending on your record's owner. This is helpful if you run multiple businesses from one Ontraport account.
- Click Save.

GDPR
GDPR (General Data Protection Regulation) is a set of rules imposed by the European Union on all organizations worldwide that collect or process data about EU citizens.
- Please see this article for more information.
Download a prebuilt automation map List cleaning: Strengthen email deliverability This automation improves your email deliverability by sending emails to your most engaged contacts first and the least engaged last. Higher engagement shows ISPs that your content is wanted, which increases the chances of your emails landing in the inbox instead of the spam folder. Click here to download. |
